Corsi e Guide
Corsi e guide per capire meglio il tuo computer
Pubblicazione del sito
Per pubblicare il nostro sito su internet utilizzeremo il programma WS_FTPle, per scaricare questo programma <cliccate qui>
Dopo aver scaricato il programma ws_ftple.exe, cliccate su di esso per avviare l'installazione, comparirà la prima schermata, clicchiamo su Continue
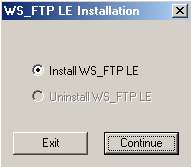
nella finestra successiva, spuntiamo la voce Other e clicchiamo su Next
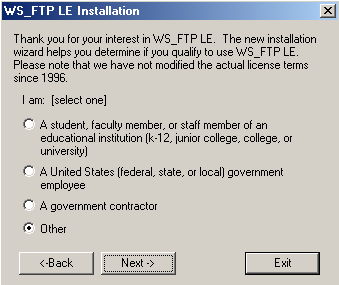
nella terza schermata qui sotto, selezionate At home e For personal use, quindi cliccate ancora su Next
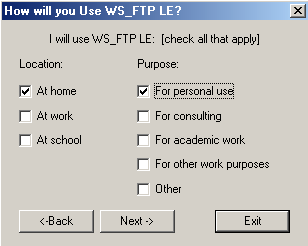
comparirà quindi la schermata di licenza d'uso, cliccate su Accept
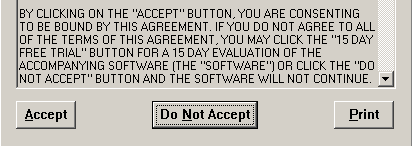
nella quinta schermata comparirà la cartella dove il programma andrà ad installarsi, cliccate su OK
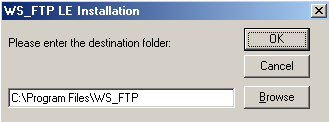
nella sesta schermata vi si chiede quale cartella volete impostare come preferita, qui dovremmo scegliere la cartella miosito appositamente creata nelle precedenti lezioni, cosi facendo, avviando il programma WS_FTP ci troveremo immediatamente nella cartella dei file da inviare su internet. Cliccate quindi su browser e specificate il percorso della cartella miosito, quando il percorso compare nella finestra come qui sotto cliccate il pulsante OK per proseguire
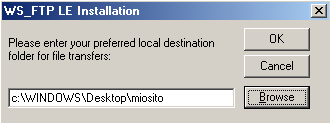
nella settima schermata vi viene chiesto il nome della cartella da inserire nel menu di windows, cliccate su OK
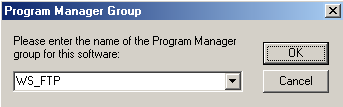
la schermata successiva installa il programma, quindi compare l'ultima schermata che vi avvisa che il programma e stato installato, date OK per uscire dall'installazione.
Configurazione
Per poter utilizzare questo programma dobbiamo configurare prima un account, utilizzando l'indirizzo FTP, username e password, del nostro spazio web.
Avviamo quindi il programma WS_FTP, e iniziamo a configurarlo, questa operazione va fatta solo la prima volta.
E' bene sapere che su questo programma si possono creare più di una configurazione, esempio se avete tre siti diversi su tre diversi provider, ognuno dovrà avere una configurazione diversa, ma per il momento andiamo a spiegare la prima configurazione.
Alla voce Profile Name: vedete una freccetta per un menu a discesa, qui si scelgono le varie configurazioni impostate. Al momento dell'installazione trovate numerose configurazioni gia impostate, il mio consiglio e di eliminare queste configurazioni, in quanto potrebbe confondervi le idee. Selezionate quindi il primo profilo e cliccate sul pulsante Delete, poi compare subito il secondo profilo, cliccate nuovamente il pulsante Delete, e cosi via fino ad eliminarle tutte.
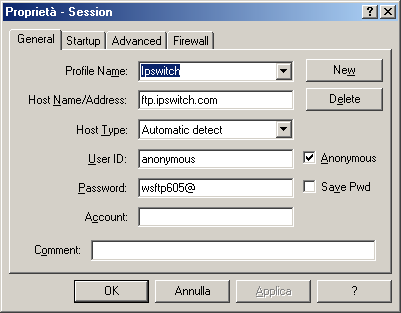
Impostiamo quindi il nostro primo profilo, per fare questa operazione sarà necessario conoscere i dati di accesso del vostro provider. Registrandosi presso un provider per connettersi a internet oltre ai dadi di collegamento e a quelli della posta elettronica, vengono forniti anche i dati di accesso allo spazio web gratuito, e quindi necessario conoscere questi dati che sono:
Indirizzo del server
User-ID
Password
UserID e Password sono solitamente quelli che utilizzate per connettervi a internet e scaricare la posta, l'indirizzo del server è invece da ricercare, se non lo avete andate nel sito del vostro provider e cercatelo nelle pagine di assistenza. Se avete problemi a trovare questo indirizzo contattateci nel forum della sezione Corso webmaster, lo troveremo noi per voi.
Se invece avete registrato lo spazio web di Altervista (vedi precedente lezione) avete già i dati necessari
Qui di seguito la figura e la descrizione di ogni voce da impostare:
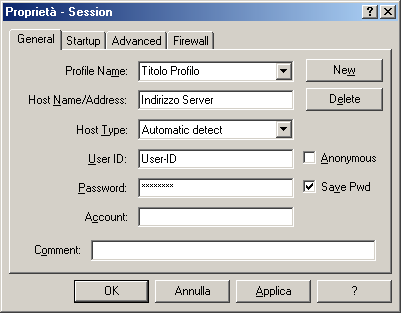
La prima operazione da effettuare è cliccare sul pulsante New, a questo punto compare una scheda vuota contenente i seguenti campi:
-
Profile Name: WS_FTPle, permette di impostare più configurazioni, ad esempio se avete più di un sito su più server differenti. In questa casella dovrete inserire il nome del server; supponendo che abbiate su un server un sito inerente allo sport del CALCIO e su un altro server un sito dove trattate l'argomento musicale, creando due profili e denominandoli come CALCIO e MUSICA, potrete in seguito scegliere fra i due semplicemente cliccando sulla freccina che si trova alla destra di questa impostazione.
-
Host Name/Address: In questa casella dovete inserire l'indirizzo del server che vi è stato fornito dal provider, fate attenzione a non commettere errori di digitazione, utilizzate sempre i caratteri minuscoli e attenti alla punteggiatura, un solo carattere inserito erroneamente pregiudicherà tutta l'operazione.
L'indirizzo FTP di Altervista e cosi username.altervista.org dovete cambiare solo username con quello da voi scelto
-
Host Type: Questa casella è già impostata come Automatic detect (riconoscimento automatico) per cui non sarà necessario modificarla.
-
User ID: In questa casella dovete inserire la vostra Username come vi è stata fornita dal vostro provider.
-
Password: In questa casella dovete inserire la vostra Password come vi è stata fornita dal vostro provider
-
Anonymous: Questa casella deve essere Disattivata.
-
Save Pwd: Questa casella deve essere Attivata in modo da poter salvare la password evitando di doverla digitare ogni volta.
A questo punto basta cliccare sul pulsante in basso Applica per memorizzare le impostazioni scelte; se volete impostare una seconda configurazione, cliccate nuovamente sul pulsante New e ripetete l'operazione sopra descritta, altrimenti cliccate su OK per collegarvi alla configurazione presente in finestra. A questo punto il programma procede alla connessione in internet se non siete già collegati e successivamente si connette con il vostro server per le operazioni di trasferimento file.
Descrizione del programma
L'utilizzo di WS_FTPle, è fra i più semplici programmi di trasferimento esistenti, dopo aver impostato il profilo e premuto il pulsante OK per collegarsi, la finestra sottostante del programma diventa operativa e si presenta come in figura sotto
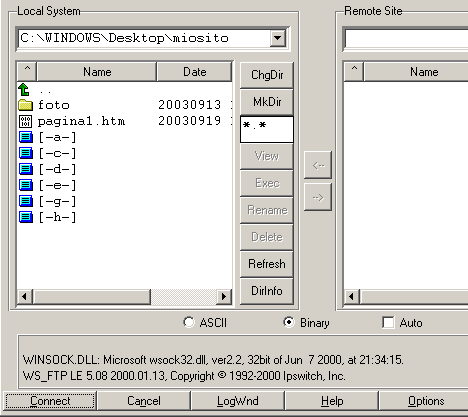
La schermata del programma si presenta con due finestre distinte, quella di sinistra denominata Local System che corrisponde alla cartella miosito sul nostro computer, e la finestra di destra Remote System che corrisponde allo spazio web in rete.
Fra le due finestre ci sono due pulsanti con delle frecce, una rivolta a sinistra e l'altra rivolta a destra.
A questo punto l'operazione è abbastanza semplice, nella finestra di sinistra clicca sul file pagina1.htm, questo cambia colore, una volta selezionato il file clicca sul pulsante freccia verso destra per inviare il file nella finestra di destra. Fatto questo, seleziona la cartella foto e clicca nuovamente sul pulsante freccia verso destra verrà copiata tutta la cartella con quello che c'é dentro, ovvero le prime due immagini di sfondo e icona. Il trasferimento e terminato, cliccate sul pulsante Exit per uscire dal programma.
Per quanto riguarda i vari pulsanti presenti alla destra di ogni finestra, consiglio di utilizzare solo quelli alla destra della finestra del server e di questi utilizzate solo MkDir e Delete:
MkDir serve per creare una nuova cartella sul server
Delete serve per eliminare uno o più file sul server
Nella parte inferiore troveremo ASCII - Binary - Auto, lasciamo sempre attivato l'opzione Binary.
Più sotto ancora si trovano una lista di pulsanti, quelli più interessanti sono il primo a sinistra Connect, e l'ultimo a destra Exit.
Connect ha una duplice funzione, connette e disconnette, se per esempio in un unico collegamento vogliamo trasferire i file a due server differenti, appena terminato il primo trasferimento si clicca su questo pulsante per disconnettersi e ripetendo l'operazione ci si riconnette ad un altro profilo.
Exit serve per interrompere il collegamento e uscire dal programma.
Abbiamo terminato di spiegare come si utilizza questo programma, quando i file sono stati trasferiti sul server del provider, basterà inserire l'indirizzo della nostra pagina su Internet Explorer per accedervi. L'indirizzo varia da provider a provider e come tutti i dati anche l'indirizzo viene indicato dal provider con cui ci si connette a internet.
Ultima nota, se l'indirizzo del vostro spazio web fosse il seguente
http://www.nomeprovider.it/nomeutente/ dovete completare l'indirizzo con la pagina da richiamare come segue
http://www.nomeprovider.it/nomeutente/pagina1.htm a meno che non abbiate rinominato come consigliato in precedenza, il file pagina1.htm in index.html
Precedente
Successivo